手動でプリントヘッド位置を調整する
自動でプリントヘッド位置調整を行っても、罫線がずれたり、印刷結果が思わしくなかったりした場合は、手動でプリントヘッド位置を調整してください。
 参考
参考
-
自動プリントヘッド位置調整については、「プリントヘッド位置を調整する」を参照してください。
用意するもの:A4またはレターサイズの普通紙3枚
-
カセットにA4またはレターサイズの普通紙を3枚セットする
カセットを本体に差し込むと、カセットの用紙の設定を確認する画面が表示されます。
表示された用紙のサイズが、[A4]または[レター]であれば[はい]を選びます。
用紙のサイズが異なるときは、[変更]を選んで[A4]または[レター]に変更します。
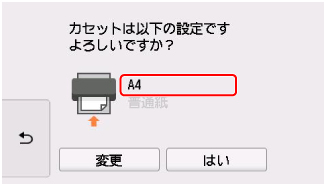
 参考
参考-
必ず用紙をカセットにセットしてください。後トレイに用紙をセットしても、プリントヘッド位置調整パターンは印刷されません。
-
-
ホーム画面で
 (セットアップ)を選ぶ
(セットアップ)を選ぶセットアップメニュー画面が表示されます。
-
 [メンテナンス]を選ぶ
[メンテナンス]を選ぶ[メンテナンス]画面が表示されます。
-
[ヘッド位置調整-手動]を選ぶ
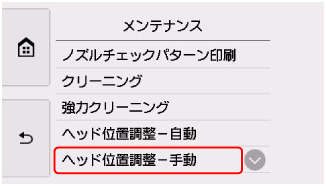
確認画面が表示されます。
 参考
参考-
[ヘッド位置調整値を印刷]を選ぶと、現在の設定を印刷して確認することができます。
-
-
メッセージの内容を確認し、[はい]を選ぶ
自動的に操作パネルが開き、排紙トレイが出てきます。
プリントヘッド位置調整パターンが印刷されます。
-
[パターンは、正常に印刷されましたか?]のメッセージが表示されたら、正常に印刷されていることを確認し、[はい]を選ぶ
-
メッセージを確認し、[次へ]を選ぶ
プリントヘッド位置の調整値を入力する画面が表示されます。

-
1枚目のプリントヘッド位置調整パターンを見て、[A]をタップし、A列の中から一番すじの目立たないパターンの番号を選ぶ

 参考
参考-
パターンが均一にならないときには、縦すじが一番目立たないパターンを選びます。
縦すじが目立たない例

縦すじが目立つ例

-
パターンが均一にならないときには、横すじが一番目立たないパターンを選びます。
横すじが目立たない例

横すじが目立つ例

-
-
B列からH列まで、各列ごとに同様の操作を繰り返し、すべてのパターン番号を設定後、[OK]を選ぶ
-
メッセージの内容を確認し、[OK]を選ぶ
2枚目のプリントヘッド位置調整パターンが印刷されます。
-
2枚目のプリントヘッド位置調整パターンを見て、[I]を選び、I列の中から一番すじの目立たないパターンの番号を選ぶ
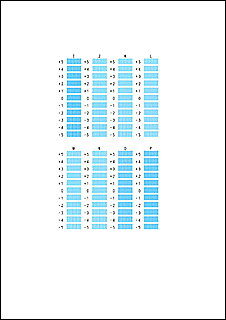
 参考
参考-
パターンが均一にならないときには、縦すじが一番目立たないパターンを選びます。
縦すじが目立たない例

縦すじが目立つ例

-
-
J列からP列まで、各列ごとに同様の操作を繰り返し、すべてのパターン番号を設定後、[OK]を選ぶ
-
メッセージの内容を確認し、[OK]を選ぶ
3枚目のプリントヘッド位置調整パターンが印刷されます。
-
3枚目のプリントヘッド位置調整パターンを見て、[a]を選び、a列の中から一番しまの目立たないパターンの番号を選ぶ
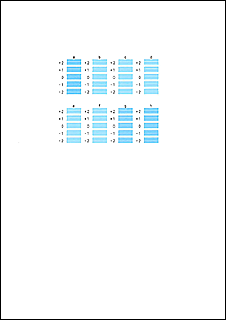
 参考
参考-
パターンが均一にならないときには、横しまが一番目立たないパターンを選びます。
横しまが目立たない例

横しまが目立つ例

-
-
b列からh列まで、各列ごとに同様の操作を繰り返し、すべてのパターン番号を設定後、[OK]を選ぶ
-
ヘッド位置調整終了のメッセージが表示されたら、[OK]を選ぶ

